Standard Install
Install PeekingDuck
Operating System
Virtual Environment
Virtual Environment
Then run:
PeekingDuck supports Python 3.6 to 3.9.
It is recommended to install PeekingDuck in a Python virtual environment (such as
pkd in the above commands), as it creates an isolated environment for a Python
project to install its own dependencies and avoid package version conflicts with other
projects.
Note
For Apple Silicon Mac users, please see Custom Install - Apple Silicon Mac.
Verify PeekingDuck Installation
To check that PeekingDuck is installed successfully, run the following command:
Terminal Session
[~user] > peekingduck verify-install
Changed in version 1.3.0: The verify installation command has been changed from --verify_install to
verify-install.
You should see a video of a person waving his hand (taken from here) with bounding boxes overlaid as shown below:
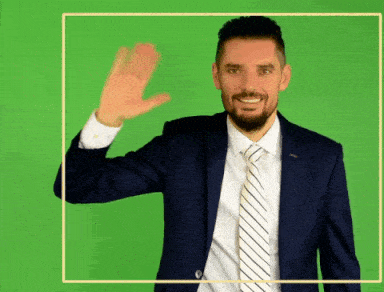
The video will auto-close when it is run to the end (about 20 seconds, depending on system speed).
To exit earlier, click to select the video window and press q.